ThoughtCast App V2.0 Instructions
Welcome to ThoughtCast!
First thing to mention...as much as we all love video instructions, I highly recommend you read the instructions as well as watch the videos (or just read them). ThoughtCast is a living, breathing product that is constantly undergoing tweaks and changes and it is far simpler to update some text than to reshoot an entire video. If you just watch the videos, you will potentially miss out on some features that might change how you use ThoughtCast, so be sure to read as well as watch to fully understand how your ThoughtCast system works!
If this is your first time here, or if you are having some difficulty with your ThoughtCast Hardware, we have a dedicated page of information just for Hardware functionality. These pages also contain a QuickStart, so you can learn the most important features of ThoughtCast and get started quickly. Links to them are below, be sure to choose the one that is for the specific type of ThoughtCast hardware you are using:
What's New:
-
New Pen Calibration System - This new system replaces the old system, allowing you to calibrate pen tilt and use those tilt values to improve the recognition of the pen strokes! Make sure to re-calibrate if you switch pens.
-
Magnet Interference Detection - ThoughtCast will now show you the Magnet Interference it detects, which previously wasn't shown, so you can know if you need to do a magnet reset!
This version is currently in BETA and you can get it from THIS LINK! It will be the official version in the App Store soon!
Install & Activate:
To install ThoughtCast, click here to download it here for iOS devices.
When you purchased ThoughtCast, you should have received a email notification of an account being set up for you, or (if you have an account) that ThoughtCast was added to your existing account. You can verify this by logging into our Portal and checking that the section labeled "ThoughtCast" contains the activation for "ThoughtCast App (v2.0)".


Once installed, use your username (usually an email) and password you set at purchase to login. If you don't remember your password, you can enter your email and tap "Reset Password" and we will send you a password reset email. If you don't remember either, just email us and we'll help you find it.
Once activated, ThoughtCast will ask you for notification permission. Be sure to allow it, or your phone will not vibrate while using ThoughtCast!
Remember, once ThoughtCast is installed and activated, it can only be active on one device at a time! If you log into ThoughtCast from another device, your original device will deactivate and log out, so don't forget this if you use ThoughtCast on more than one device!
Connect & Calibrate:
Once installed, power on your ThoughtCast board. If you're not sure how to do this, go back to the hardware instructions at the top of this page and follow the power on steps there for your model (since different generations of ThoughtCast hardware power on and off with different methods).
Also, make sure your phone's bluetooth connection is on. If you turn the bluetooth off, ThoughtCast will not work! ThoughtCast connects via bluetooth!
Once the hardware is on and in bluetooth mode, tap on the "Connect" button, press "Allow" to any pop ups asking for bluetooth permission. When you see the name of your device in the list, tap it to connect. It might take a few seconds for the device's battery status to be sent to your phone after connecting, resulting in yellow "???"'s. Don't worry, your ThoughtCast is ready to perform, but you will see the battery percentage pop up after a couple of seconds.
Pen Calibration (this has since changed since the video was recorded, a new video is in production):
Once your phone is connected, you need to calibrate your pen. If you own a whiteboard, you need to calibrate only once in a while, since the distance between the pen and the surface of the board will not change frequently (as the pen tip gets worn down it will reduce but not by much). On a clipboard, however, if you switch pens or use more then 10 or so sheets on a pad, you need to re-calibrate.
The process of calibration is simple, but requires a bit of trial and error. Connect to your ThoughtCast board, then tap the "Settings" button, then tap the "Calibrate" button. On the first screen, make sure you place your ThoughtCast board on a non-metallic surface free of magnets. Tap the "Metal and Magnets Moved" button.
Next, set the Minimum Angle by placing the pen or marker at the center of the writing surface, holding the pen perpendicular to the surface of the board. Once done, press the "Set Minimum Angle" button below, then tap "Next".
Now, set the Maximum Angle by keeping the tip in the same place and rotating the pen toward the pad as far as you can while keeping the pen tip on the surface of the pad in the same spot. Once done, press the "Set" button, then the "Next" button.
The first time you calibrate after installing the ThoughtCast app, it will have a distance value set (from the Minimum Distance value). Bring the pen to the middle of the board, holding it perpendicular to the board itself (like the 2nd step of calibration), and watch the "Current Z" value, as it should begin to change. This value should be the same (or close to) the "Current" value listed. If it varies greatly, while the pen is resting on the pad or surface of the board, tap the "Set Z Distance" to change it.
Tap the "Done" button to go back to the Settings screen, then tap the back arrow to go to the Home screen, then tap "Performance Mode" to enter Performance Mode.
Try to write or draw like your spectator would during a show. If you see the lines not being picked up clearly, return to the Calibrate screen, tap "Next" to skip the Pen Tilt calibration (once done this does not need to be repeated) and tap the "+0.25" button to increase the sensitivity. If the ThoughtCast board is picking up too many strokes and connecting letters together, tap the "-0.25" button to decrease the sensitivity.
Do this several times until your pen strokes are being registered accurately. You'll notice that the tilt of the pen causes the board to think the magnet is closer or further away (the more straight up and down the pen is, the closer ThoughtCast thinks it is to the board), so consider how the spectator would be holding the board and writing with it when you calibrate. If the board is being held, the pen angle will be greater than if the board is resting on a table or stand (on a table or stand the pen is more perpendicular to the writing surface).
Set Boundary Limits/Hot Area:
With the new ThoughtCast app, we have removed the limits of where the board detects drawings. However, because of this, your spectator is likely to finish drawing and, once done, put the pen next to the board, causing it to think another stroke has been made (and cause your full/in view image to go askew). So, to prevent this, we have added a Board Calibrator. With this, you can set the limits for where in x/y position your ThoughtCast Pen will be recognized and, if outside the limits, it will stop detecting any drawings.
Board Calibration is as simple as tapping "Calibrate Board" and, next to "Select Board" tapping "None", then tapping the model of your ThoughtCast Hardware, and tapping "Set". Besides each ThoughtCast Board, here is what the other modes do:
None: When none is selected, the ThoughtCast board will pick up all strokes, regardless of their location. If the pen is sensed and past the Distance set in Pen Calibration, the stroke will be recorded.
Custom: This allows you to manually specify the distances. Besides tapping each field and setting the value manually, you can also set the distances with your pen. Make sure your ThoughtCast board's pen is calibrated, and after selecting "Custom", place your pen in the center and drag it to the left. You should see the value for "Left" begin to change. Once the pen reaches the leftmost edge of the pad, return the pen to the center. Do not lift it up, or it might keep recording the strokes. Repeat this step for each edge. If you mess it up and want to start over, tap "Reset to Default" to clear all the fields. Tap "Set" once you are done to save the boundaries.
Performance Mode:
This is the main mode of ThoughtCast, and the mode you will use most often when you perform. Even if you are using Zone Mode, the controls of Zone Mode are very similar to that of Performance Mode.
When you enter Performance Mode, there are several buttons you see on screen. Here is a brief description of what they do:
Back Arrow - Returns back to the home screen of the app.
Down Arrow in Box - A single tap will take the current drawing seen on screen and save it to the Drawing Carousel (more on that below). A tap and hold will save all the drawings in the carousel to the Drawing Library.
Trash Can - A single tap will clear the drawing currently displayed, but will not delete or clear any drawings in the Carousel. A double tap will clear the last image from the carousel. A tap and hold will clear everything from the screen, including all the items from the carousel.
Alternatively, you can swipe left once and clear the Performance Mode screen, this is the same as tapping the trash can icon (but might be a bit quicker in the heat of performance).
Battery Indicator - The symbol in the lower left of the screen indicates the battery power of your ThoughtCast board. It will also change to red (and the phone will vibrate) if the board is disconnected from your phone, and will change back when it reconnects. This is also a button, and tapping it will trigger a magnet reset (more on that below).
Drawing Number Indicator - The symbol in the lower right hand corner will indicate what number drawing is actively being made by the spectator drawing with ThoughtCast. As you save drawings, this number will increase. This is also a button, tapping it will trigger an Action to be executed (more on this in the Settings section).
Thumbnail Carousel:
The Thumbnail Carousel will hold all of your saved drawings during a Performance Mode session with ThoughtCast. Every time you save a drawing, it will be shown at the top of the screen as a thumbnail. You can slide the carousel left and right to see all of the drawings, or in the settings turn on "Rotate Carousel" to have it automatically slide to show the various drawings. If you need a bigger view, tap any drawing in the carousel and the thumbnails will be made full screen. You can slide these like the carousel thumbnails, and they will also rotate automatically if Rotate Carousel is on in settings. Tap the back carat, or anywhere on the screen, to return the Carousel to the top of the screen. Keep in mind, if the carousel is open full screen, it will show only the drawings saved to it, and new drawings saved via auto save or remote trigger will not be added to the full screen carousel.
Magnet Reset:
Tapping the battery indicator will perform a "Magnet Reset". This is described in detail in the hardware instructions of the ThoughtCast Pro. You can also set ThoughtCast to automatically magnet reset in Performance and Zone Performance mode with the "Auto Magnet Reset" setting, described in the settings below. This, for your convenience, is turned on by default.
Zone Mode:
In regular Performance Mode, the magician is able to know what someone is drawing, but has to peek (either at his device or his watch or other peek methods explained below) to see what is being drawn. In Zone Mode, the magician (without looking) does not know WHAT is being drawn, but he knows WHERE on the tablet the spectator is currently drawing, using a system of coded vibrations that get sent to the phone (and visual indicators on the watch).
Below is an explanation for how Zone Mode works for a typical Living and Dead test. If you don't know, a Living and Dead Test is where the spectator writes down the name of someone they know on any line, and random names on the other lines, and the magician can divine the name of the person they know when the names are read back in order.
Start by making sure your pad or piece of paper (for clipboards) is secure in the clip. Before the show, enter "Zone Setup" mode by tapping on the button on the home screen. The first screen you see is this:

So (this is still before the show), on the ThoughtCast board, draw the five line "template" where the spectators will eventually write or draw. This drawing appears on the iOS device in white, the same as in Drawing mode:


Now (this is still before the show), you need to label each area on the drawing to what code will be vibrated when the spectator draws in that part of the page (that zone). Tap the red 1 button/ink well, and then draw with your finger to color in all of the area that someone would write into when they write on the ThoughtCast board. Be generous with this to include anywhere that could potentially be written or drawn into.

If you make a mistake, the paint colors overwrite each other, so just color over another area. The eraser button also acts as an eraser of just the zone colors (the Sensor Board drawings used to set up the template cannot be erased during setup. If you make a mistake, back out of Zone Mode to the Home Screen, then go back to Zone Mode).


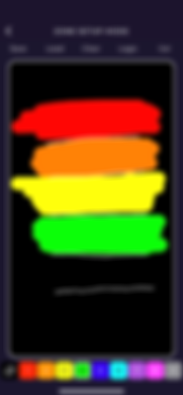

Now, press "GO" to enter "Zone Performance" mode. This mode is exactly like Performance Mode, except when the spectator writes in any one of the colored areas, it will buzz/thump that color number in their pocket. You can remember the code easily by remembering ROY G BIV as 1-7 and PG as #8 & #9 for pink and grey (so ROY G BIV PG).
Remember, if the piece of paper or pad with the drawings on it moves on the clipboard, it might throw off the zones. So make sure this is secured or, at the very least, reset to where it should be when you perform. Some double stick tape on the bottom of the pad is a good idea. This is especially true if you are loading saved zones with a pre-printed pad. (see below). It is also a smart idea to make a small tick mark on the pad where it contacts the clip that, should the pad be askew, you can align it to the tick mark.
If you find yourself using the same zone colors for certain routines, you can save the zone color drawings so you don't have to redo them every time you prepare for performance.
To save a zone color setup, just tap "Save". To load a saved zone color setup, tap "Load" and tap the setup you want to load. To delete a zone color setup, tap the "Select" button in the upper right corner of the Load Zone Colors screen, then tap the color setups you want to remove (to check them off), and finish by tapping the "Delete Selected" button, then "Delete" to confirm.
When you use Zone Mode with an Apple Watch, you must remember that the watch cannot vibrate accurately like the phone can. So, the watch does not produce the vibrations the phone produces. You can potentially use a PeekSmith for triggering vibrations, or another method (like peeking at the watch). Also, if you are using an earpiece (and not using Internal Logic), the earpiece will also announce the current zone being drawn into.
Also, if you clear the drawing, this will stop all vibrations and reset the Zone number to 0/grey. However, because of an iOS limitation, vibrations will not start again for 1 second after clearing, so be sure to wait just a moment for things to reset before your next spectator draws.
Internal Logic:
This is in the Settings and part of Zone Mode, but this feature is complex (and interesting) enough it deserves its own section in the instructions.
Internal Logic is a system that you can use the zones of Zone Mode to perform a logical look up of a pre-set table and show the results of the zones entered based on entries in that table. This is for performing tricks where you want to know what the spectator is thinking and be able to ask the spectator "you never wrote it down or told anyone before the show?" and get a (genuine) yes answer. The reason is because instead of asking them to write down their thought, they fill out a form, checking off the statements that are true about their thought of item and ThoughtCast uses a logic system to look up to which thought of item those checked off statements correlate.
That sounds kind of complex, so lets look at a practical example and routine generously contributed by Patrick Redford called "The Lonely Zodiac Divination". The effect is this: you ask the spectator to think of their star sign and hand them a pad with a items. You ask them to check off the items that are true about their star sign without showing you, then fold the paper up so no one can see it. Once they do that, you know their star sign.
How is it done? Lets first look at the checklist. When you hand the board to the spectator, they see the following questions:
-
My birthday is between January 20th and June 21st
-
My sign's mascot is larger than a dog
-
My sign is longer than 5 letters
-
My sign's mascot is an animal
-
My sign lives in or carries water
Now, in Patrick's original routine, he was using a device that just buzzed based on the number of touches per groups of statements (the first three and last two statements). However, because we are using ThoughtCast, we can ignore that and just set this up with Internal Logic to do the computing for us!
So, to do this effect, write the bullet point statements above onto a piece of paper with a check box next to each one and, in Zone Mode, color the check boxes with zone numbers 1 to 5. Once done, tap the "Logic" button, and paste in the following:
1&2&4=(Aries);
1&2&3&4=(Taurus);
1&2&3=(Gemini);
3&4&5=(Cancer);
2&4=(Leo);
2=(Virgo);
0=(Libra);
3&4=(Scorpio);
2&3=(Sagittarius);
2&3&4=(Capricorn);
1&2&3&5=(Aquarius);
1&3&4&5=(Pisces);
Tap the back arrow "<" to return back to Zone Setup, and tap "Go!" to perform. Now, if the spectator draws an X in zone 1, 2, and 3, you will see "Gemini" displayed at the bottom of the screen! If you want to repeat this with another spectator, you need to clear the screen by tapping the delete button. There are some other settings related to Internal Logic, and those are discussed in the Settings section below.
There are several other ideas for Internal Logic, including a way to name any thought of drink or friend of Mickey Mouse, in the Routines and Performance Ideas section of the site.
Drawing Library:
In here you can access drawings that have been saved while using ThoughtCast. This is for drawings saved to the library and not just saved to the Drawing Carousel (unless "Auto Save on Home" is enabled).
When you save drawings in Performance or Zone Performance mode, it will group them into mini albums of the drawings visible when you pressed save. The albums are ordered from newest to oldest. To see the drawings in a album, tap the album. You can then scroll and select drawings, share these drawings with the "Share" button, and delete individual drawings by tapping the "Delete" button.
You can also share and delete entire albums, just tap "Select" in the upper right corner, tap the albums you want to share or delete, and then tap the corresponding button at the top ("Share" or "Delete").
Settings:
The ThoughtCast app has lots and lots of settings. So, if you ever forget what any setting does and don't want to keep going back to this manual, just tap the name of any setting and you'll see a brief description pop up for your convenience.
Hardware Specific Settings:
Calibrate Pen: This brings up the Pen Sensitivity Calibrator, and allows you to calibrate your board. This is explained here in the "Connect and Calibrate" section.
Set Boundary Limits/Hot Area: This brings up the Board Boundary Setter/Calibrator. This is explained here in the "Connect and Calibrate" section.
Show Pen Position: This will show in Performance and Zone Performance mode the real time reading of the pen position on the ThoughtCast board, as well as the saved values for pen boundaries and distance. This is helpful in troubleshooting the calibration if the drawings are not coming in correctly from the pen as expected.
Detective:
The Detective is ThoughtCast's system for detecting both text and drawings and displaying the detected information to you in Performance Mode. The detected info can also be sent to your watch, to a PeekSmith peek device, to a bluetooth connected earpiece, and to an Action, which is talked about both below and in its own instruction page.
Detected Language: This is the language that the detective will try to interpret and convert the text drawn on the screen to this language. If you'd like the detective to convert drawings to text, select "Drawing Recognition". If you'd like the detective to convert emoji's to the correct emoji symbol, choose "Emoji Recognition". When you tap on a language to select it, you will need an internet connection for ThoughtCast to save the language pack to your device. Once saved, this language can be selected and used without any internet connection.
Detected Word Case: This will take the detected text and change the case of the type that is both show and sent to an action (described below). You can choose from original (which is how it was detected), all lower case, all upper case, and capitalize first letter (which capitalizes the first letter of each word).
Detection Wait Time: This is the amount of time the Detective will wait after the drawing is complete to detect what has been written or drawn and present you the results.
Send Alert: This will send an alert of the Detective's findings, for users with non-Apple Watch smart watches.
Multi Word Mode: This will allow you to have multiple words detected and saved (using the save button). When sent to Actions, it will send the entire string of words, connected by the separator character you set when turning this option on.
Prediction Text: This will allow you to make a confabulation prediction with the detected text from Performance Mode. Insert the tag "$@##" with ## replacing the entry number. When you send this to Actions, ThoughtCast will replace each tag with the word detected for that number. Unused tags will be removed/left blank.
So, for example, if I wanted my prediction to be:
My favorite color is (color name), my favorite animal is a (animal name), and my favorite ice cream flavor is (ice cream flavor)!
where the spectator would name selections, put the tag. So, the modified entry (what you would enter into the Prediction Text field in Settings) would be:
My favorite color is $@01, my favorite animal is a $@02, and my favorite ice cream flavor is $@03!
Now, make sure detected text is set to your language, and go to performance mode. Ask your spectator to write their favorite color and, once it is written, save it (lets say they write "Blue"). Then, ask another to write their favorite animal and, again, save it (lets say they write "Hippo"). Last, ask another to write their favorite ice cream flavor, and save it (lets say they write "Cookie Dough"). Once the last item is detected and shown on the screen, trigger your Action (the bottom right corner button will do it, among other ways), and it will set the text sent to your Action to be:
My favorite color is Blue, my favorite animal is a Hippo, and my favorite ice cream flavor is Cookie Dough!
Lottery Mode: Similar to Multi Word, however in Lottery Mode it is specifically looking for numbers. When you send to Actions, it will automatically sort the numbers smallest to largest, add zeroes to single digit numbers, and put the separator in between each number before sending.
Power Ball Mode: Along with Lottery Mode, if Power Ball Mode is on as well, it will sort all but the last number first, then add on the last number. The last number will also get its own separator character, inserted between the second to last number (the last regular lottery number) and the power number.
Add a Number Mode: When on, this will detect numbers and add them together. Numbers can be written numerically (23) or with words (twenty three). Be sure to press save or trigger save with a remote after each spectator has written their number. Clearing all or saving all will reset all the saved numbers and total.
Target Number Mode: When on, this will allow you to set a starting number as your "Target Number". Once set, every new number written on the ThoughtCast board will be subtracted from the target number, and the result of the subtraction will be displayed on screen. Clearing all or saving all will reset all the saved numbers and total.
Note: for both Add a Number and Target Number mode, double tap to delete the last number is disabled. You can delete the current number if the Detective gets the number wrong (and ask your spectator to write it again), but you cannot remove a number already saved.
Show Dictionary Location: This will show the location of the last detected word in the dictionary chosen in the "Active Dictionary" setting. This is a paid upgrade feature and available via the Owners Portal. Currently the following dictionaries are available:
Merriam-Webster's Pocket Dictionary
You can visit this page to add Dictionary support for any of the above dictionaries to your ThoughtCast Detective. This is an upgrade feature available for purchase.
Note: Some of the words in the MW Pocket dictionary are located in the definition of another word. So, to designate this location, we use a U in the line number. So, for example, if a word is labeled "5U3", it means it's the 5th word down in that column, but the 3rd word inside the definition.
Also note: Some of the words in the MW Pocket dictionary are in lists at the bottom of the page, so if the column number starts with a B, that means it is referring to the list of words at the BOTTOM of the page.
Send Dictionary Location to Action/Spech: This designated what is sent to Actions or Speech when Dictionary Location is on. There are several options:
1. Word Only - if this is selected and the magician runs an action, it acts on just the original word detected and not the dictionary location.
2. Location Only - if this is selected and the magician runs an action, it sends the entire dictionary location, as shown on the performance mode screen. This will include the U location if it is in your dictionary location.
3. Word and Location - if this is selected, it will send the word and the location (sort of a combination of 1 and 2 above).
4. Location Numbers Only - if this is selected and the magician runs an action, it sends just the numbers of the location, omitting the "p-", "c-" and "w-" parts (so a page 214 column 1 word 5 would be sent as "2140105"). Any U locations are left off. Any B words are designated with a 9 as the first column number (so B1 would appear as 91). You can figure out which numbers are page numbers and which numbers are column and line numbers by remembering the column and line are always going to be the last 4 digits of the number in its entirety (so if the number is 5 digits, the page number is the first digit, if its 6 digits the page number is two digits, etc).
Active Dictionary: This is the dictionary that the location of the detected word will be shown. Individual dictionaries are an upgrade feature available in the Owners Portal.
Update Dictionary: This will update the dictionary references from our online database and store them locally in your system.
Actions:
Actions are a system of integrations across the entire ThoughtCast product line that allow you to take data from one of our apps (in this case, ThoughtCast) and send it to another app or device, increasing the performance options and routine options possible.
Actions are purchasable from the Actions page on our site, and are priced both per action and in bundles. If you purchase an action, this action will be available across all the ThoughtCast products for no additional charge.
Instructions for each individual Action are available by tapping the name of the Action in the "Set/Configure Actions" menu, or visiting the Actions Instructions here.
Auto Launch: When on, this will automatically launch the action after the specified amount of "non-drawing" time has passed.
Copy to Clipboard: Specifically for the Shortcut Action, when on, this will copy the detected text or drawing to the clipboard before the Action is launched.
Auto Launch Delay: When Auto Launch is on, this is how long ThoughtCast will wait after the word or drawing is detected to launch the action.
Set/Configure Actions: This is a listing of all the individual Actions available in the ThoughtCast app. Tapping the name of any action will show more information about it, or refer to the Actions instructions via the Instructions link in the Portal.
Speech:
This is the dictation engine built into ThoughtCast that will take the detected text or drawing, dictionary location, zone number, or internal logic result and dictate it to your bluetooth earpiece. If you don't own a bluetooth earpiece, we sell a high quality earpiece for mentalists in our store.
Text to Speech: This will enable the dictation of the Detective's findings into a bluetooth speaker or earpiece.
Speech Speed: This is how fast or slow the text is read into the bluetooth speaker or earpiece.
Number of Speech Repeats: This is how many times, after detection, the Detective's findings will be read into the connected bluetooth speaker.
Performance Mode Settings:
These are settings specific to Performance Mode (and Zone Performance Mode).
Vibration Alert: This enables or disables vibrations across the entire ThoughtCast app.
Touch to Peek: When on, the screen will be displayed as blank/off. When touched, the contents of the screen will be revealed and, when your finger is lifted, they will be hidden again behind the blank screen. This intended to make your phone appear as if it is off.
Camouflage Mode: Like touch to peek, however this allows you to set any image as the image shown, so the screen appears to be showing an image of something else that you can then touch to get your peek.
Invert Colors: This sets the background to white and line color to black in Performance Mode.
Auto Save on Home: When on, if there are any saved drawings in the drawing carousel and/or a drawing is on the canvas, these drawings will be saved to the drawing library when you leave Performance Mode and return to the app's Home Screen.
Button Lock: When on, this will require you to tap the back button twice to go back to the home screen. It will also require the action button be tapped twice to run the active Action. Magnet Reset, Save, and Clear all function as normal.
Line Width: This is the width of the line seen when the spectator is drawing on the sensor board.
Auto Magnet Reset: If on, the board will magnet reset every 15 seconds, ensuring the magnet conditions are prepared for the pen drawing. The board will not magnet reset while the spectator is writing, or if the board senses the pen. This is turned on by default when you install ThoughtCast.
Rotate Drawing: This setting controls which direction the sensor board thinks it is oriented. So, if you choose to demo/instruct the spectator to hold the board sideways when they draw or write, be sure to change this value to the appropriate setting.
Auto Save:
Enable Auto Save: When on, this will automatically save the image after a certain amount of time has passed after the spectator finishes drawing.
Auto Save Timer: This is the amount of time ThoughtCast will wait after the last pen stroke before it saves the drawing. Making another pen stroke or touching the pen to the paper before the timer has expired will reset and restart this timer once the pen is lifted from the page.
Thumbnail Carousel:
This is the display of thumbnail images at the top of Performance and Zone Performance Mode.
Show Carousel: This shows or hides the Thumbnail Carousel in Performance Mode.
Rotate Carousel: This automatically slides the carousel, so you can see multiple drawings without touching your device.
Rotation Delay Time (in sec): This is how long ThoughtCast will wait after rotating the carousel each time (so you can see the images).
Zone Mode:
Zone Mode is discussed in detail here.
Repeat Zone Vibrations: This is the number of times the zone vibration of the last zone drawn in will be repeated.
Show Template: This will show the template lines from the Zone Setup screen in the Zone Performance screen (colors are always hidden).
Save Template to Drawing: When on, this will also save the template when the drawing is saved. If off, the template is not saved and only the drawing itself is saved.
Internal Logic: Discussed in detail here, when on, ThoughtCast will keep track of the zones the spectator is drawing in and show the results of the zones based on the rules set in the \"Configure Internal Logic\" screen.
Match Order: If on, this will require the zone order to match as set up in Internal Logic. So, the internal logic will only show the result if the zones are passed through in that specific order.
Internal Logic Reset Timer: This is how long, after the last drawing, ThoughtCast will wait before it resets the internal logic for the next spectator.
Configure Internal Logic: This opens the Configure Internal Logic screen, the same screen you can reach by tapping "Logic" from Zone Setup Mode.
Watch App Settings:
The functions of the Apple Watch app are discussed in detail below.
Vibration Alert: This will enable or disable the vibrations and haptic notifications from ThoughtCast on your Apple Watch.
Rotate Carousel: This will automatically rotate the images saved to the drawing carousel on your Apple Watch.
Rotation Delay Time (in sec): This is the speed the images will change on the screen of your Apple Watch.
PeekSmith Settings:
This is the small display created by András Bártházi used for glimpsing information and works with a wide array of apps, including many of the ThoughtCast line of apps. You can purchase one from us in our store here.
Connect to PeekSmith: This will allow ThoughtCast to connect to your PeekSmith device.
Vibrate: If enabled, this will vibrate your PeekSmith the same way ThoughtCast signals you during Performance Mode.
Remote:
For owners of the Versa Remote, this is a system that allows you to perform many of the common functions of the ThoughtCast app without needing your phone or watch in hand to do so.
Customize Remote Buttons: This allows you to set the keystrokes that will allow the remote to control specific commands of the ThoughtCast app (like clear, save and clear, trigger Action, etc).
Saved Drawings:
This is a simple system for saving your saved drawing library if you need to delete the app or move them from one phone to another.
Backup: Tap this to create a backup of images from the Drawing Library.
Restore: Tap this to restore from a backup made from tapping the backup button. IMPORTANT: After your restore is complete, make sure to force quit the ThoughtCast app. If you don't know how to force quit an app on iOS, you can read about how to do it here.
Info and Contact:
Deactivate Device: Tapping this will log you out of the ThoughtCast app on your phone.
Contact Support: If you have any issues, tapping this will format an email to send to our support team. We HIGHLY recommend doing this instead of emailing us directly, as this includes some system information about your device that could potentially help us troubleshoot your issues.
Watch App:
Watch Mode will allow you to see everything written on the pad on your Apple Watch, as well as see the Detective output and the Thumbnail Carousel. To install, go to the Apple Watch app, find ThoughtCast in the list of Apple Watch apps, and tap "Install". If you have "Automatic App Install" enabled, the ThoughtCast Watch App will be installed when you install the iOS app.

Your watch app has several other features as well:
-
The watch app should refresh the screen automatically. If it doesn't (usually due to the screen going dark unexpectedly), simply tap the watch face once (when the app is open on your watch) or raise your wrist to open the app and force a refresh.
-
Two Taps = Magnet Reset. Make sure to read about magnet reset in "Pen Calibration" section of the ThoughtCast hardware page for the model you own.
-
Three Taps = Save to Thumbnail Carousel. This will also save on your phone.
-
Long Press = Run Action. To run the active Action, long press the face of the watch screen until you feel the watch vibrate.
-
Tap, then Touch and Hold = Clear. To just clear the image, tap then touch and hold the screen until you feel the watch vibrate and see the image clear.
-
You can turn the digital crown to adjust the brightness of the screen.
-
To switch between Performance Mode (PM), Detective Output (DT), and Thumbnail Carousel (CS) on the watch, just swipe up until you see the desired screen listed on the bottom center of the watch.



On the watch face itself, besides the drawing, you will also see similar UI elements to Performance Mode, including the sensor board battery percentage, and current drawing number. If the current image number/zone number in the lower right corner is a Grey X symbol.
In Zone Mode, because of the limitations of the watch, it will not thump like the phone vibration motor. Instead, it will show (in the lower right hand corner of your watch face) the number of the last zone that was drawn in.
Important things to know about Watch Mode:
-
The watch will not show what is being drawn, or vibrations, immediately after they are drawn. Due to a limitation with all Apple Watch apps, there will be a short 1 or 2 second delay, so if you know they are drawing, wait a second to allow the phone to send the drawing to your watch.
-
Again, due to a watch limitation, the vibration notifications will not happen if the watch is dim or dark, aka "Sleep Mode". If this happens, raise your wrist or tap the screen while the app is running. This will show the app display for 70 seconds every time you touch (assuming you follow the watch setup instructions below).
Watch Setup:
Apple Watches, by default, will cause their screen to time-out and dim after 15 seconds of non-activity. This can be changed to 70 seconds very easily.
On the watch (or in the watch app on your iPhone), go to "Settings", then "Display and Brightness", then turn on "Wake on Wrist Raise", "Wake on Crown Rotation", and under "Wake Duration", change this from 15 seconds to 70 seconds. Also, if you have a Series 5 or newer watch, turn on the "Always On" setting as well, and make sure "Show Apps" is on (and so is ThoughtCast Watch in the Show Apps list) . Here is an Apple article on all of the Wake settings of the watch.




Second, go to the General settings and tap "Return to Clock", then set the duration to "After 1 hour". This ensures, when you wake your screen, the ThoughtCast app will appear instead of the clock for an hour after your watch sleeps.



Third, set the ThoughtCast watch app as the first app in your watch dock. You can do this by going to the watch app on your iPhone (this cannot be done from the watch) and tapping "Dock". Then, if you have set dock ordering to "Favorites", tap "Edit" in the upper right corner, and scroll down to the ThoughtCast app. Tap the green + button to the left of the ThoughtCast icon, and it will add it to the dock. Once in the dock, tap and drag the three lines to the far right of the ThoughtCast icon to set it as the first app. If you have "Recents" set for your dock, just make sure the last app you use is the ThoughtCast watch app.



Lastly, you can put your watch into Do not Disturb mode as well to prevent alerts from coming on when you perform ThoughtCast. To turn on Do Not Disturb on the Watch, slide up from the bottom on the watch face to show the watch Control Center, then tap the moon icon, then tap "Do Not Disturb", then tap whichever option works best for you (if you're not sure, just tap "On").



You can also do this from the Control Center of your phone, if your watch is set to "Mirror Focus" (you can set Mirror Focus from the watch app by going to Settings > Focus and turning on Mirror my iPhone or from the Watch App on iPhone by going to General > Focus > Mirror my iPhone).





Now, before you perform, connect your Sensor Board to your phone and open the ThoughtCast app on your watch. Do a quick test doodle and feel for a vibration. Then, as the spectator goes to draw, tap your watch face or look at your wrist/turn the crown to wake it up. You don't have to peek until they are done, but now you can tell if they are drawing. If you fiddle with the crown a bit, this will also ensure it stays on. After you get your peek, you can force the phone to sleep by placing your palm on the watch so it covers the face.
One final note on the watch: if the last app you had open was ThoughtCast and your watch goes to sleep, you can quickly access it by clicking twice (quickly) on the crown. This brings up the last closed app.
iPad/iPadOS App:
With version 2.0 of the ThoughtCast app comes native iPad support. The features and functionality of the iPad app are almost identical to the iOS app, with a few things to note:
-
The iPad has the ability to be used in both portrait and landscape mode, so you can choose the one that works best for you.
-
Due to Apple limitations, you cannot use an iPad with an Apple Watch. An iPad also has no vibration motor, so it will not vibrate like a iPhone will
-
If you notice the drawing going slowly/delayed, or oddness with rotating the iPad (and the drawing becoming askew), this is because your iPad is too old and needs to be updated to a newer model. ThoughtCast will still work, but the performance on iPads that are 6th Generation or newer are vastly superior to previous models.

