ThoughtCast Slate
Hardware Instructions
Note: Television and Video Performance Rights are NOT INCLUDED with the standard purchase of this trick. Want to do this on a screen of any kind? Email us and we can let you know how we can help!
Hello, thanks for buying ThoughtCast! ThoughtCast, combined with a Sensor Board, will allow you to capture anything your spectator draws or writes, as well as know in which position they draw or write anything. However, there are several steps to setting up the device before you can start using it.
When you receive your ThoughtCast kit, you should receive the following items:
-
The Sensor Board
-
A USB Charging Cord
-
A Sensor Board Pen
When you receive the Sensor Board, it must be charged until the battery is full. Plug the Sensor Board into your computer and the orange light on the side should begin to pulse. Once fully charged, the light will be a steady orange color. You can then disconnect it from the usb charger.
It is recommended that you only charge your Sensor Board connected to a computer, but we have used the small iPhone charger in a pinch without problems. Use this only at your own risk, as doing so will (almost certainly) void your warranty.
The instructions here are for use with the original/v1.0 ThoughtCast App. If you are using ThoughtCast App v2.0, please read these instructions for how to use the hardware, and then consult the app instructions for more details on setup and configuration.
In our demo videos, we show the capabilities of ThoughtCast using a Stealth Pad Folio. This is included in certain systems. This item has since been discontinued, but we have a few in stock, so please email us to find out the availability.
Our instructions below assume you have both a stealth pad-folio pad and a legal pad of paper, and will reference them to guide you through the first time setup. If you do not have one, refer to the instructions included with your hiding device.
Quick Start Guide and First Time Manual:
1. Before you start, make sure your Sensor Board has been fully charged.
2. Press firmly and hold on the button at the rear of the sensor board, located next to the usb charging port until it lights up white. Then, press the button once more briefly and let go. Once the light changes to blue and starts flashing, you know you have entered bluetooth mode successfully.
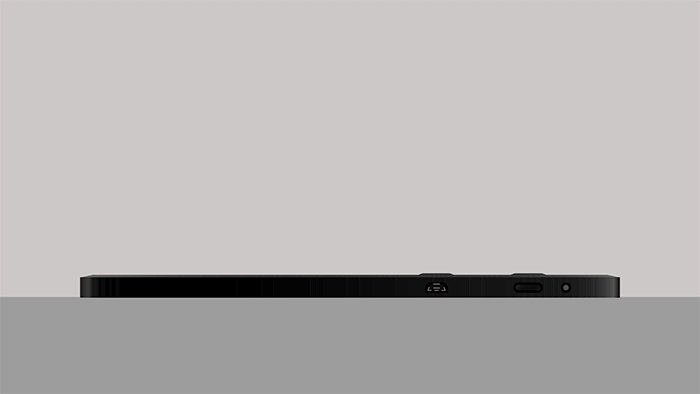
3. Your ThoughtCast Sensor Board kit comes with a pen with silver ring magnet. To purchase more pre-gimmicked pens with black ring magnets, sharpies and more, visit the Store.
4. Go to the App Store on your phone and download ThoughtCast for free. When you open the app, it will ask you for a login username and password. These will be provided for you when you purchase ThoughtCast. If you purchased ThoughtCast and didn't get login credentials 48 hours after ordering, email us and we'll help you set up or recover your account credentials (we create and send out logins manually).
Please note your device must be connected to the internet to activate. Once active, it does not need to be connected to the internet to function.
5. On iOS, once you activate the app, you will see the two screens below, those screens authorize our app to access your photos (to save drawings) and to send you notifications (to allow us to access the vibration motor in your device). Please authorize both notifications or ThoughtCast might not function as expected.


6. On the home screen, tap the button that says “Connect to Sensor Board”. From there, you will see a list of all the available bluetooth Sensor Boards ready for connecting. Do Not Try To Connect Your Sensor Board to the Bluetooth Settings in the Settings Menu! It will not be recognized by ThoughtCast! The only way to connect the Sensor Board is via the "Connect to Sensor Board" button in ThoughtCast.


7. When you see your Sensor Board listed, tap on the name of it to connect (it will either show up as "ThghtCst" or something similar). When it is successfully connected, it will display the name of the Sensor Board connected (in green), plus the available battery life of the Sensor Board. The blue light on your Board will also change from a steady pulse to a solid blue light.
8. Once your Sensor Board is connected to your iOS Device, put the Sensor Board inside of the stealth pad-folio upside down with the top buttons sticking out of the bottom of the folio. If there is not one already, place a legal pad into the folio.
If you are using this system without a Stealth Pad-Folio, just place it into a standard folio pad, and place a legal pad inside so the cardboard backing goes BEHIND the sensor board.

This image is the position of the sensor board in the regular pad-folio while setting up.
_JPG_optim.jpg)
This image is the position of the sensor board in the stealth pad-folio while setting up.
9. Tap “Drawing Mode” and place your phone to the side (without putting it to sleep or turning it off). It will look like a blank screen, this is normal (this is part of the peek).
10. Using the included pen or pencil you adjusted earlier, make a drawing in the hot part of the Sensor Board (as indicated by the yellow marks on the board itself, usually in the dead center of the pad). You will notice the light turn to white when you approach, then pink when you touch your pencil to the pad. The phone will also vibrate as well every time you touch the pencil to the pad.
11. Pick up your iOS device and touch and hold anywhere on the screen. When you touch and hold the screen, the drawing should become visible. It will show up when the screen is touched, and will disappear when your release your finger.
12. When you touch the screen, you will see indicators at the top of the screen of where the buttons are to clear, save and clear, and return to the home screen. These buttons, in this mode, are active whether they are displayed or not (the exception to this is if "Button Lock" is enabled, see the Settings section in your app's instructions for details). The indicators are just guides of where to tap. If you tap where the “clear” button is, it will clear the screen. If you tap “save and clear”, it will vibrate once to confirm the image was saved and the display will clear. Tapping “home” will take you back to the home screen.
If the light does not change to pink and the device does not vibrate, and the drawing does not show up when you touch the screen, you need to perform a magnet reset. To do so, move your pen off to the side of the sensor board, about 3-5" away, and in ThoughtCast, tap in the area where the green dot and battery percentage are located on the bottom left corner of your phone. If done successfully, the phone will vibrate once and the light on the top of the sensor board will flicker red. Then, pick up your pen again and try step 8 from the beginning.

For more information on pen calibration, or if the pen is still not registering the drawing on your pad, go down to the section on "Pen Calibration" by clicking here.
That’s it! you made your first drawing with ThoughtCast! Now, that you are calibrated and ready to perform, push the Sensor Board into the folio as far as it will go, and press firmly on the velcro at the bottom of the stealth pad-folio to secure the seal.
Use the steps above to "prep" your Sensor Board before every performance. The short version is: turn on the pad and place into the folio, move metal and magnets, connect to mobile device, make test drawing (test lights on bezel turn on), put into hiding device (folio, art pad, whiteboard, etc), and test once more.
Important things to keep in mind when performing with ThoughtCast:
When you perform with this app, it is important that your phone is not allowed to show alerts (because your screen is supposed to appear off/locked). So, before you perform, go into the settings of your phone and enable "Do Not Disturb". This will silence any incoming push notifications or calls without disconnecting your Bluetooth connection.
The app can be exited and returned to as needed. The Sensor Board should automatically reconnect to the ThoughtCast app. If the Sensor Board is not connected to the iOS Device, read our guide “Reconnecting” in the instructions below.
The average battery life of the Sensor Board is about 7 hours under regular use, but your mileage may vary.
Make sure when you perform to turn off "Low Power Mode". You can tell you are in low power mode because the battery icon on your phone will be yellow instead of green. In this mode, the Sensor Board will not automatically reconnect to ThoughtCast if the connection becomes severed or if you leave and return to the ThoughtCast app. Make sure to turn low power mode off to correct any auto-reconnect issues.
An additional magnetic ring, as well as a pencil, are supplied with your Sensor Board. You can put this ring onto any writing device you’d like to use with your System that it fits onto. If you change pens, change hiding device (folio, clipboard, etc) or your pen seems to not be recognized by the Sensor Board, be sure to read the instructions below called “Pen Calibration”.
Pen Calibration:
If your pen is not causing the bezel light of the Sensor Board to illuminate, or you are using a new writing device, you need to recalibrate your pen by performing a magnet reset. Because the Sensor Board uses magnets to detect where the spectator is drawing, you must power the Sensor Board on with as few magnetic devices near it as possible. However, if the pen is still not being detected, there is a way to reset the magnetic sensors in the Sensor Board:
Resetting Magnetic Sensors Manually:
-
Move all magnetic and metallic objects at least 12” away from the Sensor Board hardware.
-
Press and hold both of the round buttons on the top bezel of the Sensor Board. After a second, the indicator light in the bezel will quickly flash red twice. This indicates the magnetic sensors have been reset to the factory default, calibrated to the pen included with the Sensor Board.
Resetting Magnetic Sensors Within the App:
The ThoughtCast app also has the ability to magnet reset from within the app. This can prove helpful in case there is unknown magnetic interference, and your spectator goes to write or draw and there is no vibration feedback (or the image is not legible/readable). This is especially helpful if the pad or hiding device is in the hands of a spectator and you cannot access it.
If this is the case, the button on ThoughtCast to reset is the green connection status dot and sensor board percentage in the lower left corner. The whole area surrounding the dot and percentage is a button, so just tap anywhere in the corner to reset the magnet sensors.

This function also works on the Watch App. Simply tap once to reset, and the watch will tap your wrist to confirm.
If you perform the magnet reset from the app or watch, make sure the spectator is not holding the pen close to the tablet. In our tests, the magnet reset was successful if the pen was inside the loop on the inside of the folio, or clipped to the rings of the art pad, but as long as it isn't touching the pad (as if the spectator is drawing), it should calibrate and be ready for a new impression. However, if the spectator is writing or the pen is near and the magnet reset is performed, it will disrupt the sensors and cause the board to stop working (until a successful magnet reset with the pen moved away is performed).
If your sensor board is picking up too many strokes, or acting as if the pen is always touching the tablet, this simply means the magnet ring is too close to the sensor board when a drawing is being made. To fix, replace your pad in your folio with a new pad, or replace some pages in your art pad with fresh pages. The magnetic rings on most of our writing devices are calibrated to 1/4" - 1/3" of material between the board and the top layer of paper, so experiment to see what the right amount of material is to allow an impression to be made accurately when the magnet sensors are reset properly.
Reconnecting:
The ThoughtCast app is designed to automatically reconnect to your Sensor Board in the event they become disconnected (dead battery, out of range, etc). If you are on the home screen, and your Sensor Board has already been connected, when it disconnects it should say "Searching for ThghtCst" in an orange font. The Sensor Board will automatically connect to when it turns on and comes into range, and the screen will say "Connected to ThghtCst" in a green font. If it doesn't, tap "Disconnect" to reset the connection, and then reconnect as usual.
If you are in a performance mode (Drawing or Zone Performance) and your Sensor Board becomes disconnected, it will signal to you by vibrating a non-stop pulse. If your phone is vibrating repeatedly and the drawing isn't happening, touch the screen of your phone or peek at it to see the connection status dot in the lower left corner. If the dot is orange, this means ThoughtCast is looking for your Sensor Board but cannot find it. Ensure your Sensor Board is powered and in bluetooth mode. If the dot is green, it means it is connected and the device should not be vibrating. It will also show a battery percentage next to the green dot as well.
If you still cannot get the Sensor Board to reconnect automatically, follow the procedure below to manually disconnect and reconnect, as well as test. If it still isn't working, drop us an email and we will help you out as much as we can resolving the issue.
Updating the Firmware:
When there is a new firmware update, we will send an email to our users to update the firmware of their Sensor Board, so please ensure you are signed up on our users-only mailing list by signing up using the form available when you first launch ThoughtCast.
Update the firmware of your sensor board by following the instructions on this page!
Troubleshooting:
Before emailing us for assistance, please read through these steps first and attempt them.
If, after that, you still have any problems with ThoughtCast, the best thing to do is email us! We have very specific steps to troubleshoot what is going wrong, and we would love to walk through the troubleshooting steps with you to ensure you are able to get up and running, as well as facilitate any warranty repairs and replacements.
First, make sure when you are performing you are in favorable magnetic environments, that being anywhere that is not in close contact with anything that could provide magnetic interference. If the spectator is wearing magnetic jewelry or a magnetic ring (don't perform for spectators who wear pk rings, heh), please ask someone else to assist or ask them to remove the jewelry before performing (say it gives off bad mentalism vibes).
Second, try updating the firmware of your Sensor Board. Go to the section above, and follow the instructions on downloading and installing new firmware.
The app is designed to automatically reconnect if it ever becomes disconnected. If the Sensor Board becomes disconnected during performance, it will send a series of fast vibrations to the phone/watch. When you return to the home screen, it will show the Sensor Board has disconnected. Also, when your Sensor Board is connected, the light next to the power button will be a solid blue color.
To reconnect to your Sensor Board if it has lost the connection (or if the above does not work), follow these steps:
-
Try to mode cycle your Sensor Board. Press the power button three times. It will turn green, then white flashing, then blue again. If all is well, the light will turn solid blue and it will reconnect automatically. If that does not work:
-
power off your Sensor Board hardware
-
press the “disconnect” button (if it does not say “Connect to Sensor Board”)
-
force quit the ThoughtCast app (double press home, then slide ThoughtCast up to quit)
-
put your device into airplane mode for 30 seconds.
-
turn the Sensor Board back on and put it into bluetooth mode. The bluetooth indicator light should flash a steady pulse/blink.
-
Open ThoughtCast and press “Connect to Sensor Board”…you should now see your Sensor Board in the device list, and you can tap it to connect.
If your Sensor Board does not connect AT ALL, the best thing to do is:
-
Power the Sensor Board completely off.
-
Force Quit ThoughtCast (double press home, then slide ThoughtCast up to quit)
-
Put your device into airplane mode for 30 seconds.
-
Turn your Sensor Board on and put it into bluetooth mode.
-
Open ThoughtCast and choose "Connect to Sensor Board"
Now, go back to the instructions page and read about how to use the ThoughtCast app for your device!
