ThoughtCast Pro Hardware Instructions
Welcome to ThoughtCast Pro!
Note about these instructions: Although we all know how much you guys love video instructions, ThoughtCast is constantly in a state of development and improvement, and it is a lot simpler to update text than it is video instructions. So, please READ all the instructions as well as watching the videos, as the text will always be up to date (whereas the video might not).
Also Note: Television and Video Performance Rights are NOT INCLUDED with the standard purchase of this trick. Want to do this on a screen of any kind? Email us and we can let you know how we can help!
Hello, thanks for buying ThoughtCast Pro! ThoughtCast Pro will allow you to perform amazing mentalism and routines not possible with other impression devices. However, there are several steps to setting up the device before you can start using it.
When you receive your ThoughtCast Pro kit, you should receive the following items:
-
The ThoughtCast Pro Board
-
A USB Cable
-
A Wireless Charging Pad
-
A gimmicked Writing Device
-
A plastic pry tool
If you purchased a clipboard model, your board will come with a pad of paper, and you will also need to purchase a set of paper pads (we recommend our cut to fit pads or 5" x 8" legal pads for the standard size board and 8 1/2" x 11 3/4" legal pads for the large size board).
If you purchased a whiteboard, you will also receive a small magnet.
Our instructions below assume you have Pro clipboard and a pad of paper, and will reference them to guide you through the first time setup. If you have a whiteboard, follow the same instructions but write directly onto your whiteboard with the included whiteboard pen.
The instructions below also assume you have the ThoughtCast v2.0 app activated on your account. If you don't have it, please use this tutorial through step 3, then when you get to step 4 visit the slate hardware instructions and continue from step 4 on that page.
The video also assumes you have the 2.0 app so, if you don't watch the video up until the phone/software part, and then watch the slate hardware QuickStart from the software/app part forward.
If you don't have the 2.0 app, visit the upgrade page to learn all about how the new ThoughtCast app will transform your ThoughtCast experience!
Getting Started using ThoughtCast Pro Hardware:
1. When you first receive your Pro board, you will notice it comes with a diagram of the location of the on/off magnetic switch and wireless charging spot. Do not throw this card away. As you use the ThoughtCast system, you will eventually know where the charging spot and on/off spots are at, but this is an extra guide. If you lose the alignment guide, email us and we will send you a replacement that you can print.
Place the alignment guide on the back of your board per the instructions on the guide itself. It should be aligned in the center of your board with the top edge of the guide along the top edge of the board itself.
The spot to turn the ThoughtCast board on and off and charge is not exact, so if you go to power the board on and/or charge it without the guide, you can be close to the spot and the board will still power on and/or charge. Just practice without the guide and you eventually will only need it for rare occasions you have trouble powering on/off or charging.

2. Next, you will need to open the board up. Using the pry tool included with your kit, insert it carefully into the corner nearest the magnetic on and off switch no more than 1/8" or 2mm into the board, and give the pry tool a gentle turn.
Once you get the board open, you can open it all the way by pulling the two halves of the ThoughtCast board apart until the rest of the tabs disengage. Don't pull too hard or you might crack the plastic, dislodge the glued down tabs, and damage the board.
The board is made of very sturdy plastic, so you should be able to open it an inch (2.5cm) without issue. If you are having trouble keeping it open, use the pry tool and place it under one of the tabs near the corner (as pictured below.



Look inside the top edge of the board, as shown below. If you do not see a USB port, your board is equipped with a wireless charger. If you see a USB port on the top edge of the board, your board does not support wireless charging (email us for upgrade options). You should be able to insert the USB cord into the port. If not, gently flex the plastic board under the circuit board until the USB port clears the frame of the board, and then insert the USB cord.
The photo below is an exposed view of the board without a wireless charger. This is for your own reference so you can tell which board you have. Do not open the board from any other corner except the one specified.

If your board has a wireless charger, you are going to charge by placing the wireless charger onto the board (and not the board onto the wireless charger).
Place the board on a flat surface with the back side up, and plug your wireless charger into a 5v charging port via the included USB cable. Most phone chargers and computer USB ports are 5v chargers. Place the guide on the back of your board with the top aligned to the top of your ThoughtCast board, and place the charger ThoughtCast logo side down on top of the circle indicating where the charger should be seated (see below), if done correctly the light on the charger should change. We periodically change the charger we include with ThoughtCast, so feel free to put a phone on the charger to see what it will look like when it is properly charging. In this specific photo, the light is green, but yours may be different.


If you look inside the open corner of your board, the led light inside the will pulse orange, signaling the sensor board is charging. Once the board is done charging, the orange flashing light will change to a solid orange light. When this is done, remove the charger, but leave the board open slightly.
If your board does not have wireless charging, the process is as simple as opening the board until you see the usb port and plugging in your charging cord. You can let the board rest on the cord. Once done, remove the cord and snap the case shut.
NOTE - The light on your charger may turn off, this is OK. You can confirm the board is still charging by looking at the light INSIDE the board itself. If the light inside the board is pulsing orange, the board is still charging, so just leave the charger in place until the light is solid orange and charging has finished. ThoughtCast does not ship with a standard charger, so your charger may vary from the one pictured here. You can also charge ThoughtCast with any standard 5W QI wireless charger you have already.
If this is your first time using your ThoughtCast Board, please charge it to 100% first before using it and continuing the instructions below.

3. Your ThoughtCast Sensor Board kit comes with a pen with silver ring magnet (or if you purchased a whiteboard, a small neodymium magnet). To purchase more pre-gimmicked pens with black ring magnets, gimmicked Sharpie markers and more, visit the Store. You will use the standard pen magnet ring not only for performance, but to turn the board on and off and put it into Bluetooth mode.
If you have a whiteboard, you will use the included neodymium magnet to power the board on and off. You can use the magnet inside the whiteboard marker like the pen, but it is a bit more difficult to do, so we include the extra magnets to help you. If you have a ThoughtCast sharpie or other ThoughtCast marker, they don't work as reliably to power the board on and off, so be sure to use a neodymium magnet or the ring on the pen (black or silver ring, both work for the power switch). You can also use any spare neodymium magnet to operate the power switch.
To turn on, hold the magnet flat against the spot labeled on/off for at least 3 seconds. Align your pen (or magnet for whiteboards) to match the diagram on the charging guide. If you did this right, you will see a white light illuminate inside the board. Remove the magnet, and then place it back on the spot for a second and then remove it (or slide it past the spot slowly), and the light will switch from white to flashing blue. The flashing blue light means the board is ready to be paired to the ThoughtCast app.
Note: It is easiest to turn the ThoughtCast board on when the pen/ring magnet is held as shown in the photos below, with the pen held flat against the spot with the pen oriented parallel to the top of the board. If you use a regular magnet (for whiteboard systems), you can just hold the magnet flat against the on/off spot).


4. Go to the App Store on your phone and download the ThoughtCast app. The v2.0 app is available here, and the v1.0 app is available here. When you open the app, it will ask for permission for notifications. Tap "Allow" or your phone will not vibrate.
Make sure you are downloading the correct software version, the software provided with your system at the time of purchase.
If you have the v2.0 app, continue with the instructions below. If you have the v1.0 app, visit this instruction page and finish the QuickStart on step 4 (or watch the QuickStart video starting at the software installation section).

5. Next, it will ask you for a login username and password. You should already know these, if you don't please email us and we'll help you set up or recover your account credentials.
Please note your device must be connected to the internet to activate. Once active, it does not need to be connected to the internet to function (except certain features, as explained in the app instructions).
6. On the home screen, tap the button that says “Connect”. It will ask you for permission to use Bluetooth, From there, you will see a list of all the available bluetooth Sensor Boards ready for connecting. Do Not Try To Connect Your Sensor Board to the Bluetooth Settings in the Settings Menu! It will not be recognized by ThoughtCast! The only way to connect the Sensor Board is via the "Connect to Sensor Board" button in ThoughtCast.


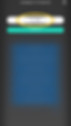
7. When you see your Sensor Board listed, tap on the name of it to connect (it will either show up as "TC-PRO" or something similar). When it is successfully connected, it will display the name of the Sensor Board connected (in green), plus the available battery life of the Sensor Board. The blue light on your Board will also change from a steady pulse to a solid blue light.
8. Once your Sensor Board is connected to your iOS Device, press along the top edge to close the board and turn the board over. The side you want your spectator to write on is the side with the clip (or white side for whiteboards). Place a pad of paper on this side of the board if you have a clipboard. If you have a whiteboard, you can draw directly on the surface with the supplied Whiteboard marker.
9. Tap “Performance Mode” and place your phone to the side (without putting it to sleep or turning it off). It will look like a blank screen, this is normal (this is part of the peek).
10. Using the included pen, make a drawing in the dead center of the pad. You should see the drawing replicated on your phone, and you will feel phone vibrate every time you touch the pen to the pad.
11. If you tap the middlemost of the top buttons (Save to Thumbnail Carousel), it will vibrate once to confirm the image was saved, the image will be shown as a thumbnail at the top, and the display will clear. Tapping the rightmost icon (Trash) will clear the screen and the device will vibrate to confirm. Tapping the leftmost icon (Back) will take you back to the home screen.
If a drawing does not show up on the device and the device does not vibrate, you need to calibrate your pen. This is specific to ThoughtCast v2.0, so be sure to read about "Connection and Calibration" there, as this is vital to getting the most accurate drawings possible with ThoughtCast.
That’s it! you made your first drawing with ThoughtCast! Now, go to the ThoughtCast v2.0 instructions to learn all the details of how to use this amazing new app with your ThoughtCast hardware!
Use the steps above to "prep" your Sensor Board before every performance.
The quick reference is:
-
turn on the pad and put it into Bluetooth mode
-
connect to mobile device
-
move metal and magnets away and magnet reset
-
make test drawing
-
if the test drawing isn't accurate, calibrate the pen using the calibrator in settings.
-
continue testing and calibrating until drawing is accurate.
To turn ThoughtCast Pro off, just hold the magnet ring or a neodymium magnet on the on/off spot for 5 seconds, or until the light inside the board powers off.
Once you get the gist of how to turn the ThoughtCast sensor board turns on and connects to Bluetooth, you can turn it on and connect it without opening your board to see the status lights. To do this, you're going to use the "Connect to Sensor Board" and Home Screen to determine the status of your system.
-
Open the ThoughtCast App on your device and tap "Connect to Sensor Board"
-
Place the pen's magnet or extra magnet on the on/off spot for 5 seconds. Then, place it on the spot for 1 second or slide it across the spot indicated.
-
If done correctly, the board should show up in your list of devices. On Android, you might need to press the refresh button to refresh the list. When you see your board, tap the name to connect.
A similar procedure is used to power the board off as well.
-
Put the ThoughtCast App into the Home Screen (exit out of any modes or settings so you can see the brain logo and the sensor board name and battery percentage.
-
Place your pen's magnet or extra magnet on the on/off spot for 5 seconds. If done correctly, you will see the status of the sensor board go from "Connected" to "Looking For..."
-
You can either leave the app as it is or tap "Disconnect."
Important things to keep in mind when performing with ThoughtCast:
When you perform with this app, it is important that your phone is not allowed to show alerts (because your screen is supposed to appear off/locked). So, before you perform, go into the settings of your phone and enable "Do Not Disturb". This will silence any incoming push notifications or calls without disconnecting your Bluetooth connection.
The app can be exited and returned to as needed. The Sensor Board should automatically reconnect to the ThoughtCast app. If the Sensor Board is not connected to your phone, read our guide “Reconnecting” in the instructions below.
The average battery life of the Sensor Board is about 7-8 hours under regular use, but your mileage may vary.
Make sure when you perform to turn off "Low Power Mode". You can tell you are in low power mode because the battery icon on your phone will be yellow instead of green. In this mode, the Sensor Board will not automatically reconnect to ThoughtCast if the connection becomes severed or if you leave and return to the ThoughtCast app. Make sure to turn low power mode off to correct any auto-reconnect issues.
If you change pens, change pad thickness, or your pen seems to not be recognized by the Sensor Board, and you have the latest version of the ThoughtCast App, be sure to read the instructions therein called “Pen Calibration”.
If you are using a whiteboard, or having the pen stored on, near, or next to the board, make sure the magnet in the pen will not come into contact with the on/off switch. This might mean putting a strip of velcro on the side furthest from the on/off switch, or using a holder that places the marker on the side of the board.
Magnet Reset:
The ThoughtCast hardware is made up of an array of magnet sensors. So, if your board is calibrated and is all of a sudden not capturing drawing strokes, before you recalibrate try doing a magnet reset by simply moving the pen away from the board, moving the board away from the metal/magnets causing interference, and tapping the power indicator. You will see "Magnets Reset" and feel your phone lightly tap, to indicate the magnet reset was successful.
With the latest release of the ThoughtCast app, there is now an indicator of the amount of magnetic interference with the board, as indicated by the "lightning bolt" symbol in Performance Mode. If this value goes past 70%, consider moving the board and/or performing a magnet reset by tapping either the battery indicator or magnetic interference indicator on the Performance Mode screen.

Reconnecting:
The ThoughtCast app is designed to automatically reconnect to your Sensor Board in the event they become disconnected (dead battery, out of range, etc). The re-connection system only works in Performance or Zone Performance mode, so if you disconnect accidentally on the home screen, just reconnect like described above.
If you are in a performance mode (Drawing or Zone Performance) and your Sensor Board becomes disconnected, it will signal to you by vibrating a non-stop pulse. If your phone is vibrating repeatedly and the drawing isn't happening, look at (or if the screen is dark, touch) the screen of your phone to see the connection status in the lower left corner. If the icon is Red with a warning symbol, this means ThoughtCast is looking for your Sensor Board but cannot find it. Ensure your Sensor Board is powered and in bluetooth mode. If the icon is displaying a battery percentage (and corresponding color), it means it is connected and the device should not be vibrating.
If you still cannot get the Sensor Board to reconnect automatically, manually disconnect and reconnect. If it still isn't working, drop us an email and we will help you out as much as we can resolving the issue.
Troubleshooting:
Before emailing us for assistance, please read through these steps first and attempt them.
If, after that, you still have any problems with ThoughtCast, the best thing to do is email us! We have very specific steps to troubleshoot what is going wrong, and we would love to walk through the troubleshooting steps with you to ensure you are able to get up and running, as well as facilitate any warranty repairs and replacements.
If you are experiencing issues with the pen not picking up any strokes (and the system is connected successfully to your iOS device):
Make sure when you are performing you are in favorable magnetic environments, that being anywhere that is not in close contact with anything that could provide magnetic interference. If the spectator is wearing magnetic jewelry or a magnetic ring (don't perform for spectators who wear pk rings, heh), please ask someone else to assist or ask them to remove the jewelry before performing (say it gives off bad mentalism vibes).
If you are using ThoughtCast V2 app, be sure to re-calibrate your pen before performing and test it per the instructional video above. If it still does not pick up the strokes, add more sensitivity to the pen by pressing the "+1" button.
If your sensor board disconnects and does not reconnect automatically (or at all):
The app is designed to automatically reconnect if it ever becomes disconnected. If the Sensor Board becomes disconnected during performance, it will send a series of fast vibrations to the phone/watch. When you return to the home screen, it will show the Sensor Board has disconnected. Also, when your Sensor Board is connected, the light inside the board will be a solid blue color.
To reconnect to your Sensor Board if it has lost the connection (or if the above does not work), follow these steps:
-
Try to mode cycle your Sensor Board. Touch the magnet ring or a magnet to the magnet switch spot three times quickly. It will turn green, then white flashing, then blue again. If all is well, the light will turn solid blue and it will reconnect automatically. If that does not work:
-
power off your Sensor Board hardware
-
press the “disconnect” button (if it does not say “Connect”)
-
force quit the ThoughtCast app (here is how to force quit on iOS)
-
put your device into airplane mode for 30 seconds.
-
turn the Sensor Board back on and put it into bluetooth mode. The bluetooth indicator light should flash a steady pulse/blink.
-
Open ThoughtCast and press “Connect to Sensor Board”…you should now see your Sensor Board in the device list, and you can tap it to connect.
If your Sensor Board does not connect AT ALL, the best thing to do is:
-
Power the Sensor Board completely off.
-
Force Quit ThoughtCast (here is how to force quit on iOS)
-
Put your device into airplane mode for 30 seconds.
-
Turn your Sensor Board on and put it into bluetooth mode.
-
Open ThoughtCast and tap "Connect"
If the board is not holding a charge, or powering down even though it says it has plenty of power once connected:
Place the charger on the charging spot on the board and leave it there for 48 hours. Make sure the amber light on the inside is either flashing or on. Ignore the status light of the charger, just leave it there to charge for 48 hours, then remove the charger and reconnect via the instructions above.
If you are experiencing issues where the tabs at the top of the board are coming loose/not staying secured:
As you open and close your ThoughtCast Pro board, you will notice the tabs at the top may become worn out and lose some of their holding power. If this happens, you have a few options:
-
Apply a very thin layer of epoxy glue or superglue to the outside of the tabs (the part of the tab that contacts the channel in the board), and place a piece of wood in the gap of the top and bottom of the board, allowing the glue to dry. DO NOT CLOSE THE BOARD WITH EPOXY ON THE TABS! THIS WILL MAKE YOUR BOARD IMPOSSIBLE TO OPEN AND RESULT IN A OUT OF WARRANTY REPAIR! If you did this correctly, there will now be enough friction on the tabs to hold them in place. You can watch a video on how to do tab thickening repair here.
-
Apply a thin layer of contact cement to both the outside of the tabs and the inside of the channel where the tabs contact the channel. Wait for the glue to dry, and then press the board together firmly, sealing it into place. When you go to open it to charge, the glue residue will come lose but when pressed together it will regain its grip.
-
Contact us at support@thoughtcastmagic.com with the subject "ThoughtCast Pro Hardware Help" and let us know the situation, and we will let
-
-
you know the best approach to repairing your ThoughtCast Pro board.
If you own a Wood Pro Board, and you notice the edge of the board becoming chipped and the gap becoming more noticeable, you can use the brown putty included to fill in the gap. You can also use any wood filler or wood putty to fill in the gap, then use wood stain to blend the color. If you use a wood filler that hardens, wait for the filler to harden 100%, then take a razor blade to the corner to start to open it, and it will open at the crack and form a new gap that matches exactly.
Now, go back to the app instructions page and read about how to use the ThoughtCast App for your device!
If you have any questions,
or if things aren't working as expected,
email us:
support@thoughtcastmagic.com
SAFETY WARNING!
ThoughtCast Pro contains a Lithium Battery sealed inside. We have taken every precaution to prevent contact with the lithium battery by you, the end user. In this instruction manual, you are instructed to insert a plastic pry tool into the ThoughtCast Pro board. Make absolutely sure you are inserting the pry tool into the corner indicated on the board upon purchase (and in these instructions), and not any other corner/spot on the board.
While the ThoughtCast system is sealed shut to prevent any sort of damage and harm, if the board is opened with undue force or metal/unapproved tools are used to force part of the board open, the lithium battery may be punctured or damaged, which may result in explosion, fire, and general harm to life and property.
By installing and using the ThoughtCast App and using the ThoughtCast Pro system, you agree that you understand proper function of the system, you agree to operate the ThoughtCast board as explained in the instructions, you agree not to disassemble the board, and you agree to hold harmless ThoughtCast, AndEtc. Inc., and any affiliates for any damage or injury caused by the misuse, abuse, or disassembly of any ThoughtCast product.
Please follow our instructions exactly as described below
and email us for help if you are unsure.
Because the battery is located deep within the board, and the board is sealed shut where the battery is located, the chance of you actually getting at and puncturing the battery is very slim. But we mention this purely as a precaution (and because our lawyers told us to).
